Download the file at https://aka.ms/authscripts, and unzip it.
Please ensure that the execution of PowerShell scripts is enabled. If you're unsure whether script execution is enabled, open PowerShell and run the following command:
Get-ExecutionPolicy. If the result isRemoteSigned,Unrestricted, orBypass, then script execution is enabled regardless of whether your system is a Windows Client or Windows Server. If your system is Windows Server and the result isDefaultorUndefined, then PowerShell script execution is also enabled. In any other scenario, script execution in PowerShell is prohibited. If you want to enable PowerShell script execution, please refer to the steps below:Run PowerShell as an administrator and execute following command to set the PowerShell ExecutionPolicy to
RemoteSigned. This will allow PowerShell to execute scripts.Set-ExecutionPolicy -ExecutionPolicy RemoteSignedIf you encounter any errors with the execution of the above command, please proceed with the steps below:
- To allow script execution in Windows PowerShell, execute following commands in an elevated CMD or PowerShell window:
REG ADD HKLM\SOFTWARE\Policies\Microsoft\Windows\PowerShell /v EnableScripts /t REG_DWORD /d 1 /f REG ADD HKLM\SOFTWARE\Policies\Microsoft\Windows\PowerShell /v ExecutionPolicy /d "RemoteSigned" /f - To allow script execution in PowerShell Core (Cross-platform PowerShell), execute following commands in an elevated CMD or PowerShell window:
REG ADD HKLM\SOFTWARE\Policies\Microsoft\PowerShellCore /v EnableScripts /t REG_DWORD /d 1 /f REG ADD HKLM\SOFTWARE\Policies\Microsoft\PowerShellCore /v ExecutionPolicy /d "RemoteSigned" /f - After restarting PowerShell, these changes will take effect.
- To allow script execution in Windows PowerShell, execute following commands in an elevated CMD or PowerShell window:
Fork me on GitHub
Authentication Scripts
Prerequisites
Main steps
Open an elevated PowerShell command prompt and navigate to the location where you unzipped
Auth.zip.Run
.\start-auth.ps1to begin tracing. Wait until you see the message:The tracing has now started..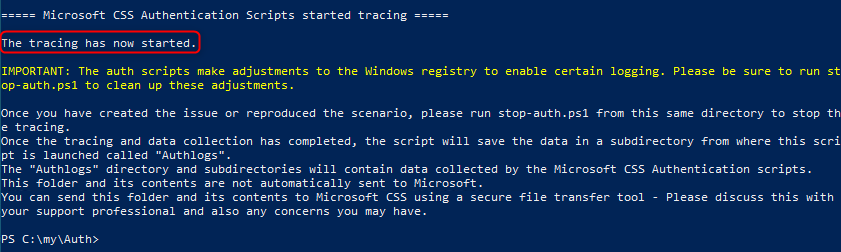
- If it is the first time the script has been run on this device, you will be prompted to accept a EULA.
End steps
- Return to the elevated PowerShell command prompt where you ran
.\start-auth.ps1, and run.\stop-auth.ps1to stop tracing. - All logs will be saved in an
authlogsfolder inside the same location where you unzippedAuth.zip. Please zip theauthlogsfolder and name itauthlogs.zip.